| Windows Server 2022 X64 系统安装及初始化操作 | 您所在的位置:网站首页 › window server 版本 › Windows Server 2022 X64 系统安装及初始化操作 |
Windows Server 2022 X64 系统安装及初始化操作
|
概述随着网络信息化系统的发展,我们的日常生活、企业或组织机构的正常运行都离不开网络信息化系统的支撑,这些网络信息化系统包含很多内容,粗略划分可以分为硬件系统、网络系统、业务系统。网络信息化系统发挥着越来越重要的作用,各个企业里面除了普工基本上各个岗位的工作都会涉及网络信息化系统,都要使用电脑进行办公、处理日常工作,所以学习一些网络信息化系统的基础知识,对于提高我们的工作效率是何有帮助的;尤其是网络基础知识、Windows系统的基础设置等。本文虽然是Windwos Server 2022系统安装的操作演示(Windows Server 2016/2019安装是完全一样的),其它像Windwos 10、Windows 11桌面系统的安装过程基本类似,而且本文后面会有Windows系统的安装完成后的一些基础操作演示。工具准备硬件服务器/虚拟服务器/Vmware Workstation/Virtual BOX;Windows Server 2002系统ISO镜像文件;如果是硬件服务器还需要制作U盘启动盘。安装步骤 1.电脑/服务器/虚拟机开机,通过设置BIOS或快捷键从U盘或光驱启动,启动后出现如下窗口,按“Enter”回车键。 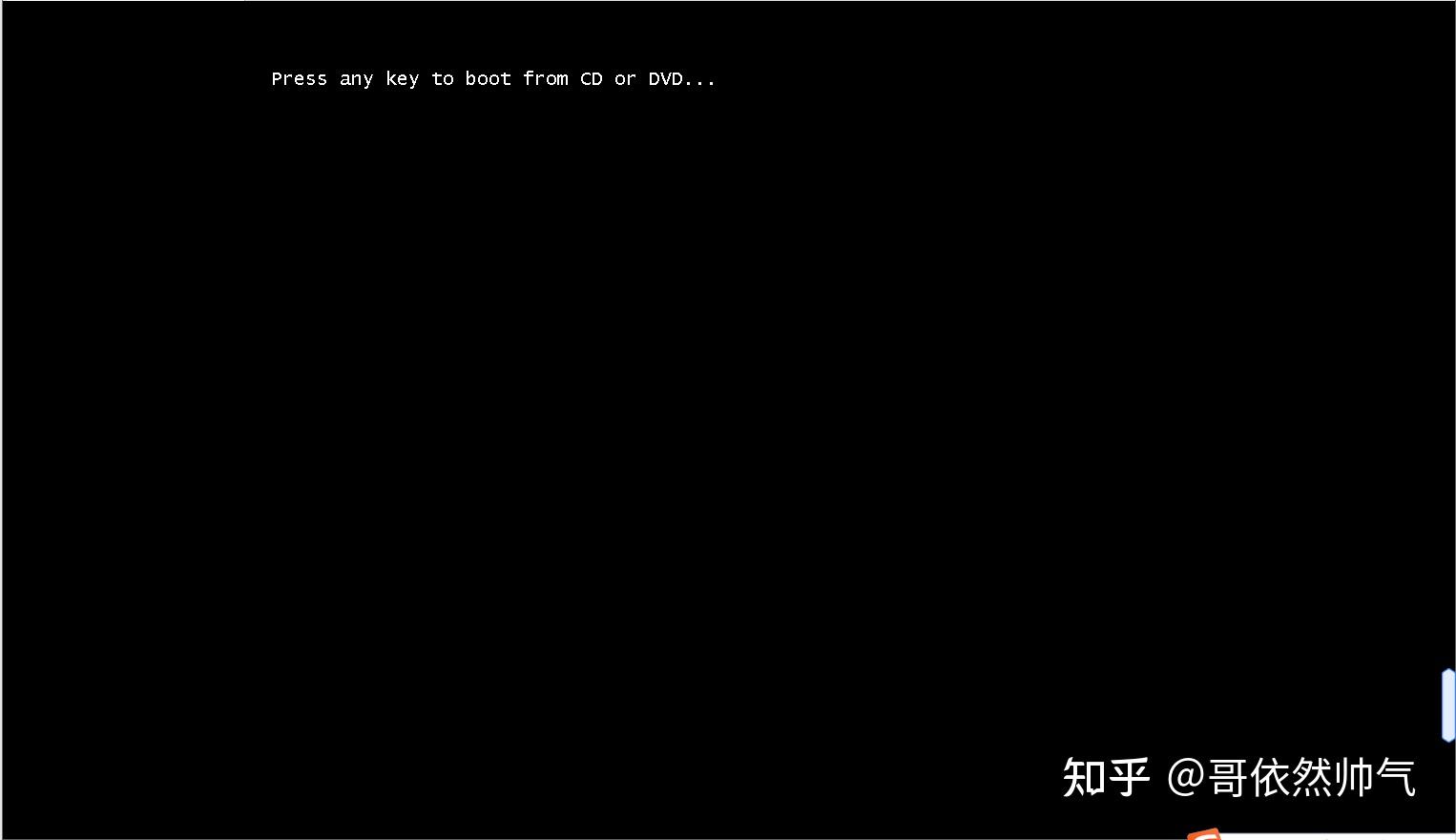 2.按“Enter”回车键后进入如下图所示窗口,加载系统安装镜像文件。  3.系统安装镜像加载完毕后,进入操作系统安装初始设置窗口,如下图所示,在这里不需要做设置,保持默认即可。  4.点击上图中“下一步”按钮,进入下图所示窗口,点击“现在安装”。  5.点击“现在安装”后,会自动启动系统安装程序,如下图所示。  6.启动安装程序很快,过一会就进入如下窗口,我们如果没有购买正版Windows正版系统(这里我们不输入Windows系统的产品秘钥,下一步始终是灰色的),一般都是没有的,所以这里我们选择“我没有产品”秘钥继续进行安装(安装完毕后可以进行激活,不用担心)。  7.点击“我没有产品秘钥”后进入下图所示窗口,进行操作系统的选择(不同的操作系统ISO镜像所提供的版本不一样,根据实际选择),这里需要注意,一定要选择带有“Desktop ”的版本,不带有“Desktop”的版本安装后没有图形界面,只有命令行,Windows系统没有图形界面是一件无法接受的事情,选择好点击“下一步”。  8.选择好系统版本后,进入下图所示窗口,直接点击勾选“我接受…”,点击下一步。  9.下面就进入到是升级安装还是自定义的操作系统安装,升级安装基本很少用(因为升级安装一般是有业务系统在运行的情况,但是系统版本升级后业务系统不一定适配,所以做升级一般都是重新部署系统和应用程序),一般都会选择自定义初始安装。  10.点击“自定义”安装类型后,进入如下图窗口,进行操作系统磁盘规划,Windows服务器系统盘一般建议分配100GB,点击“新建”按钮,在弹出的窗口输入磁盘空间大小,系统盘C盘如果规划100GB就输入“102400”,点击“应用”按钮后会自动弹出一个小窗口,提醒“若要确保Windows的所有功能都能正常使用,Windows可能要为系统文件创建额外的分区”,这里是提醒在创建系统盘时会自动创建“系统分区”和“保留分区”,点击“确定”。剩余磁盘根据业务自行规划。  11.磁盘空间新建规划好以后,如果不满意,可以选中对应的分区,对规划好的磁盘分区进行删除后重新规划,如果规划没有问题,点击“格式化”按钮,对磁盘分区进行格式化。  12.磁盘分区创建并格式化完成后,点击“下一步”,进入操作系统安装阶段了,如下图所示窗口,这个过程需要一定的时间,耐心等待一会。  13.系统安装完成后,会自动重启,如下图所示,也可以点击“立即重启”。  14.重启后第一步是设置超级管理员用户“administrator”的登录密码,如果是正式的业务部署建议设置复杂密码(包含大小写字母、特殊符号、数字、不低于10位),也可以先预设一个简单的,等所有初始化操作、系统工具等设置安装完毕后再进行修改,如下图所示。  15.密码设置完成后,点击“完成”进入操作系统登录界面,如下图所示。  初始化操作-桌面系统图标显示 初始化操作-桌面系统图标显示1.系统安装完成并登录系统,默认情况下,桌面只有一个回收站的图标,如下图所示。  2.这样我们管理维护系统不太方便,所以需要把常规的系统图标放到桌面来,这时我们右击电脑桌面,选择“个性化”,在Windows系统设置窗口点击“主题”,找到“桌面图标设置”,把需要在桌面显示的系统图标勾选上,点击“确定”,再回到桌面就可以看到勾选的系统图标了,具体操作如下图所示。    初始化操作-查看系统版本 初始化操作-查看系统版本1.系统安装完成了,那么我们的系统是哪个版本呢?可以在系统中进行查看,方法主要有以下2种: 第1种:右击“此电脑”选择属性,在属性窗口中有系统版本信息、硬件配置等基础信息,如下图所示。   第2种:可以在运行窗口或CMD命令行中输入“winver”按“Enter”回车键,直接打开Windows系统版本窗口。  初始化操作-搜索框 初始化操作-搜索框Windwos系统从Win 10开始设计的搜索功能还是比较好用的,但是初始情况下,搜索图标和搜索框同时显示,Windwos桌面下方的任务栏不来就不大,再搞个搜索框,我个人是很不喜欢的,所以我一般都只会设置显示一个搜索图标,具体操作如下图所示。  初始化操作-设置IP地址 初始化操作-设置IP地址1.设置IP地址的方式有几种方法,这里介绍其中一种,右击桌面上的“网络”图标,选择“属性”。  2.在“网络和共享中心”窗口点击“更改适配器设置”;在“网络连接”窗口右击指定的网卡适配器选择“属性”;选中“Internet协议版本4(TCP/Ipv4)”后点击右下角的“属性”;在“Internet协议版本4(TCP/Ipv4)属性”窗口,设置自动DHCP获取IP地址还是手动配置;具体操作如下图所示。  3.如果电脑或服务器的IP地址忘记了,或者是通过DHCP方式自动获取的IP地址,怎么查看IP地址等信息呢? 第1步:在“网络连接”窗口右击指定的网卡适配器选择“状态”,如下图所示。  第2步:在网络适配器状态窗口中点击“详细信息”即可查看,如下图所示。  初始化操作-系统激活 初始化操作-系统激活Windwos操作系统需要激活才能完整的使用各种功能,未激活部分功能使用有限制并且桌面黑屏进行提醒,比较烦人。而且实际情况大家都比较清楚,这里不详细说了,一般都会去找激活工具。不知道工具的,可以在我的知乎主页搜索“Windows系统原版镜像下载站汇总”,这些网站都是Windwos系统各个版本的原始纯净版本,同时也会包含一些系统工具和激活工具;激活工具使用比较简单,在这里就不介绍了。 1.现在大部分的激活工具都是有激活有效期的,我们可以在“运行”窗口或“CMD”命令行输入“slmgr .vbs /xpr”命令进行查看,如下图所示。   2.如果我们有可以激活Windows对应系统版本的秘钥(激活码),也可以在电脑桌面右击“此电脑”选择属性,找到并点击“更改产品秘钥或升级Windows”选项。  3.点击“更改产品秘钥”在弹出的窗口输入秘钥(激活码)后,点击下一步,如果你的秘钥可用,过一会就激活了,如果秘钥不可用,会报错,再找其它的秘钥进行尝试。  备注: 备注:如果安装的是A版本,但是输入的秘钥是B版本,如果秘钥可用,在激活的系统的同时系统版本也会发生更改,例如安装是windows 10家庭版,但是激活的秘钥是Windows 10企业版,那么激活升级完毕后,我们的系统就变成Windwos 10企业版了。 |
【本文地址】